마산YMCA 온라인 이사회 개최를 위하여 정리한 내용입니다.다른 회원 모임에서도 활용하시면 됩니다. |
마산YMCA 이사회 - 구글 Meet 화상 회의 안내
코로나19 상황이 지속되면서 마산YMCA가 여러 회원 모임과 외부 행사를 구글 클래스룸과 구글미트로 진행하고 있습니다. 도민예산학교, 청렴토론회, <시민사업위원회>, <미디어사업위원회>에 이어 마산YMCA 12월 정기 이사회도 Google Meet로 진행하기 위하여 그간의 회의 경험을 요약하여 다시 한 번 정리합니다.
구글 Google Meet를 사용하여 화상회의 참여는 컴퓨터(노트북)과 스마트폰 모두 가능합니다. 이번 포스팅은 스마트폰으로 구글 미트 화상회의 하는 방법입니다.
1) 가장 먼저 스마트폰에 구글 Meet 어플(앱) 설치하기 - 아이폰은 앱스토어, 안드로이드폰은 구글플레이어에서 설치하시면 됩니다.

① 아이폰은 앱스토어, 그외 폰은 구글 스토어에서 '구글 Meet'를 검색하시면 됩니다.
(위 사진처럼 구글만 입력해도 나옵니다.)
② <구글 Meet>를 선택합니다.
③ <구글 Meet> <받기>를 터치하여 스마트폰에 설치합니다.
④ 세번째 사진처럼 <Meet> 앱이 설치되면 성공입니다.
2) 스마트폰에 구글 Meet 사용하기 - 구글 Meet 앱이 설치되어 있는 지 확인하고, 설치되어 있지 않은 분은 앞 1)번의 순서대로 설치해 놓으셔야 합니다. 구글 Meet 앱 설치가 되신 분은 아래 사진을 보시고 따라 하시면 됩니다.
▶ 카카오톡 링크를 받아 스마트폰으로 화상회의에 접속 하는 법

① 스마트폰에서 1번과 같이 미리 설치한 구글 미트(Meet)를 터치하여 열어줍니다.
② Meet를 사용하려면 구글 계정에 로그인을 해야 합니다. 자신의 구글 아이디와 패스워드로 로그인 합니다.
(안드로이드폰을 사용하시는 분들은 폰을 개통할 때부터 이미 계정이 있습니다. 아이폰 사용자는 구글 계정이 없으면 새로 만드셔야 합니다.)
③ 이미 계정이 있는 분들은 3)번 처럼 로그인이 되어 있습니다.
④ 로그인이 되어 있지 않은 분들은 4)번을 눌러서 구글 계정으로 로그인을 하시면 됩니다.

⑤ 위의 첫 번째 사진이 열리면 5번의 <회의 참여>를 터치하여 열어줍니다.
⑥ 두 번째 사진이 열리면 6번 창에 회의 코드를 입력해야 합니다. 회의 코드는 <이사회 카톡방>에서 복사해 옵니다.
더 쉬운 방법으로 저희가 알려드리는 회의방 번호를 입력하고 들어오셔도 됩니다.(카톡으로 알려 드립니다)
⑦ 세 번째 사진처럼 카톡으로 가서 7번의 주소를 길게 누르면 8번처럼 복사 메뉴가 열립니다. 8번의 복사를 터치해서 다시 구글 Meet로 가서 6번에 코드를 붙여넣기 하시면 됩니다.
⑧ 두 번째 사진의 9번 <참여>를 터치하면 아래와 같은 화면이 열립니다.

⑨ 위 사진 처럼 카메라를 통해 내 얼굴이 나오면 10번의 참여를 클릭하여 구글 Meet 화상회의로 들어갑니다.
참여를 클릭한 후 회의 주최자가 회의 방 입장을 <수락>하면 구글 미트 접속이 완료 됩니다.
※ 여러 사람이 회의에 참가할 경우 닉네임 대신 자신의 <실명>으로 참가합니다.
3) 스마트폰 구글 Meet 메뉴 설명
아래는 구글 Meet 온라인 회의 화면입니다. 여러 사람이 접속하면 더 많은 얼굴이 보이게 됩니다.
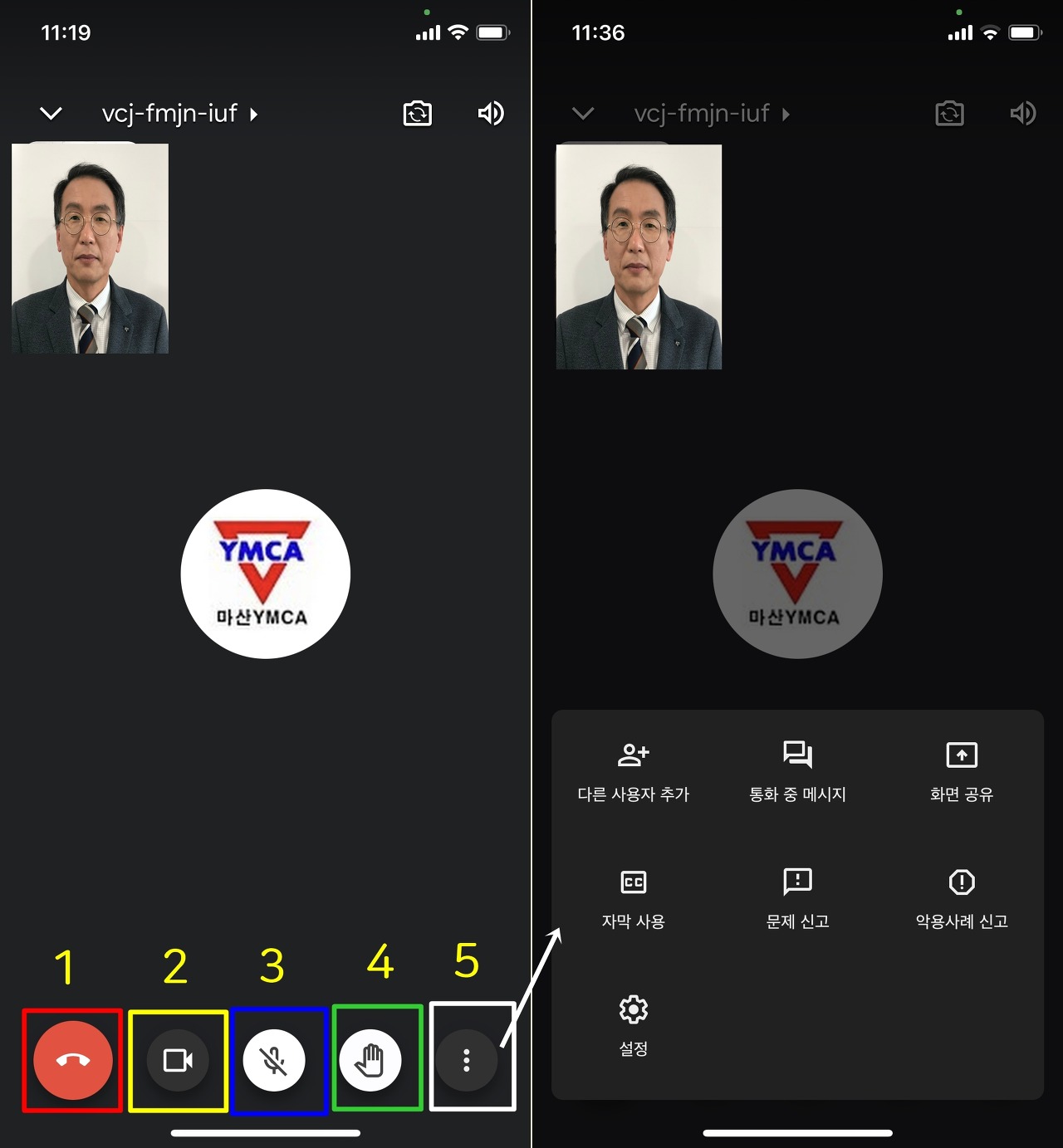
① 빨간색 1번 버튼은 화상회의를 종료하고 나가기 입니다.(회의를 마칠 때 누르고 나갑니다.)
② 노란색 상자 2번 버튼은 영상 송출을 끄고 켜는 버튼입니다.
③ 파란색 상자 3번 버튼은 마이크를 끄고 켜는 버튼입니다. 기본은 마이크가 꺼져 있어야 하고, 발언 할 때 켜고 이야기 합니다.
④ 초록색 상자 4번 버튼은 <손들기> 입니다. 사회자에게 발언을 요청할 때는 4번을 누르시면 됩니다.
⑤ 흰색 상자 5번은 더 많은 메뉴 보기 입니다. 오른쪽 사진이 열리는데, 다른 회의 참가자를 초대할 수도 있고, <화면 공유>를 누르면 자신의 스마트폰 화면이 공유됩니다. 예컨대 스마트폰에서 다른 앱을 열어서 회의 참가자들에게 보여주면서 설명(발표) 할 수 있습니다.
4)화상 회의 참가자 주의 사항
① 카메라는 회의가 끝날 때까지 켜 줍니다.(와이파이가 안 되는 곳에서 접속하시는 경우에는 꺼야 할 수도 있습니다.)
② 스마트폰을 구입할 때 받은 이어폰 셋트를 사용하시면 다른 사람의 말이 잘 들립니다.
③ 마이크는 사회자가 발언권을 줄 때만 켭니다. 여러 명이 회의를 할 때 소음(차량 등)이나 잡음(기침, TV 소리 등)이 들어오면 진행자 마이크가 꺼지기 때문에 자신이 발언 할 때가 아니면 마이크를 끄고 있습니다.
④ 사회자에게 발언을 신청할 때는 <손들기> 버튼을 클릭하시면 발언권을 드립니다. 발언권을 받은 분은 마이크를 켜고 말씀 하시면 됩니다.
노트북으로 화상 회의를 하시면 구글 Meet의 모든 기능을 활용할 수 있고, 더 많은 회의 참가자를 한 화면에서 볼 수 있습니다. 아래 링크를 클릭하시면 컴퓨터(노트북)으로 화상 회의에 참여하는 방법을 보실 수 있습니다.



