[도민 예산 학교 참가자 안내]
12월 들어 코로나19 거리두기가 2단계로 격상되면서 <도민예산학교>를 온라인으로 진행하고 있습니다. 이 포스팅은 도민예산학교의 현장 경험을 추가하여 보완 합니다.
구글 Google Meet를 사용하여 화상회의 참여는 컴퓨터(노트북)과 스마트폰 모두 가능합니다. 이번 포스팅은 컴퓨터(노트북)으로 구글 미트를 사용하는 방법입니다.
1) 구글 Meet의 전체 기능을 사용하려면 반드시 <크롬>을 사용하시고 마산YMCA에서 발급해 드린 임시 아이디로 로그인 하셔야 합니다.
2) abcd123@msymca.or.kr 이런 형식으로 된 계정입니다. 담당자가 사전에 접수 받은 아이디로 계정을 만들어 비밀번호도 함께 알려 드립니다.
Ⅰ. 컴퓨터(노트북)으로 화상회의에 참여하는 법
1)노트북은 웹캠이 기본으로 설치되어 별도 설정 필요 없음.(스마트폰용 이어셋을 사용하면 소리가 선명하게 들림)
2)컴퓨터는 추가로 웹캠을 설치하거나 카메라를 연결해야 하고, 마이크도 별도로 설치해야 함 (게임할 때 사용하는 헤드셋도 가능함)

4)위 사진과 같이 구글 사이트(https://www.google.co.kr) 로 접속하면 타일 모양(1번)을 누르면 Meet가 보입니다. 여기까지 확인하신 분은 준비가 다 되신 겁니다. 위 사진은 크롬으로 접속한 화면입니다. (꼭 크롬으로 접속하시기 바랍니다.)
▶ 카카오톡 링크를 복사해서 화상회의에 접속 하는 법
1) 컴퓨터(노트북)에 PC 카톡이 설치되어 있고 크롬 웹브라우저에서 구글 ID로 로그인이 되어 있으면 링크만 누르면 자동으로 구글 미트(Meet)에 접속이 됩니다.

※ 이런건 설명 안 해도 될 것 같은데...카톡에서 화상회의 링크 복사하는 방법 입니다.
▶ 컴퓨터(노트북)에 카카오톡이 설치되어 있지 않은 경우
노트북에 카카오톡이 설치되어 있지 않은 겨우에는 스마트폰 카톡으로 받은 <회의 코드>만 키보드로 입력하면 됩니다.

① 인터넷 창을 열고 주소창에 www.google.co.kr 을 입력하여 구글 첫 화면으로 이동합니다. <로그인> 옆 바둑판 모양을 클릭하면 <Meet>가 나옵니다. Meet를 클릭하시면 됩니다.
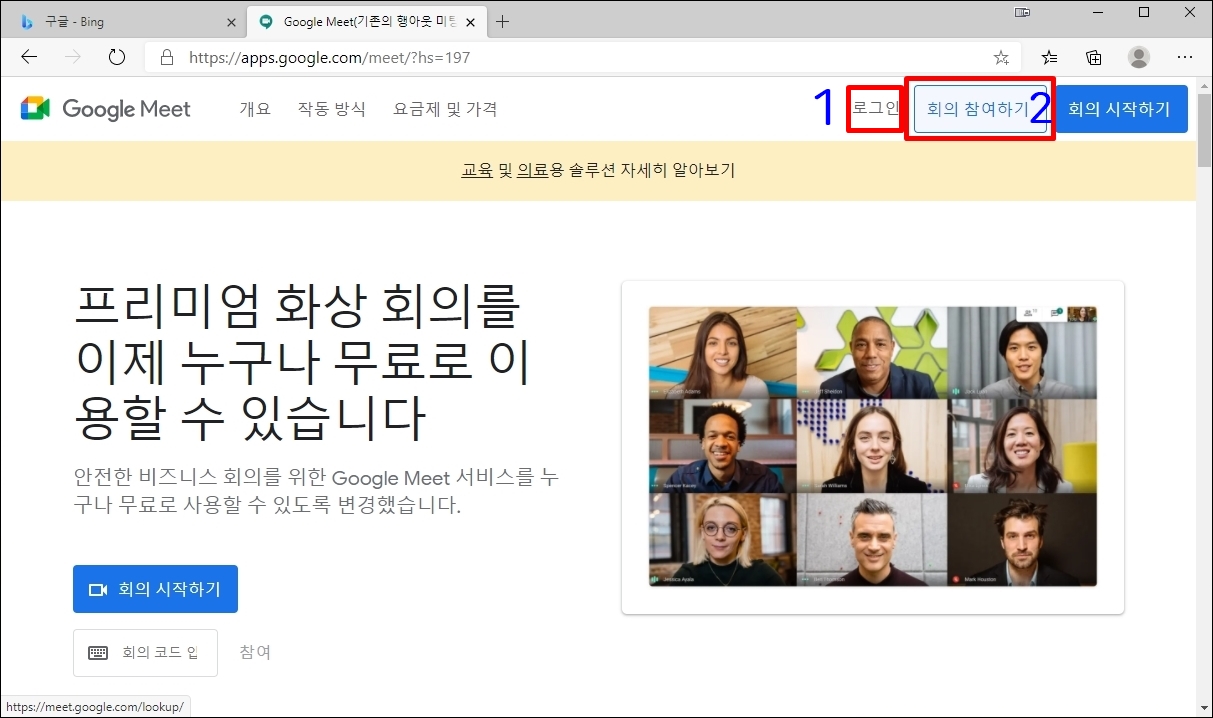
② 위 사진 1번을 누르고 구글 계정으로 로그인을 먼저 하시기 바랍니다. 도민예산 학교 참가자는 꼭 로그인을 하셔야 합니다.
③ 그냥 2번의 <회의 참여하기>를 눌러도 다음 화면 3번에 <로그인>이 다시 나옵니다.

④ 4번 <회의 코드 입력> 란에 스마트폰으로 받은 회의 링크 맨 끝에 영문 10자리를 입력해주면 됩니다. 보통 abc-defg-hij 형식의 10자리 영문 코드입니다.
⑤ <회의 코드>를 입력하시고 5번 참여를 누르시면 됩니다.
▶ 구글 미트 기능(메뉴) 익히기 - 일찍 로그인 하신 분들은 아래 기능을 익히시면 됩니다.

3) 화상 회의 메뉴 설명
① 마이크 끄기-켜기 : 자신이 발언하지 않을 때는 항상 마이크를 꺼 주세요.
② 화상 통화 <종료>
③ 카메라 끄기-켜기
④ 손들기 - 사회자에게 발언 요청하기/ 손들기를 누르면 사회자가 발언권을 줍니다. 마이크를 켜고 발언하면 됩니다.
⑤ 발표시작 - PPT, 사진, 인터넷 자료, 유튜브 영상 등 컴퓨터나 인터넷에 있는 자료를 회의 참가자들과 공유합니다.
⑥ 더 보기 - ...을 누르면 더 많은 메뉴가 나옵니다. 화상 회의를 위한 추가 설정을 합니다.(아래 사진과 설명 참조)
⑦ 사용자 추가 - 새로운 사람을 회의에 초대할 수 있습니다. (참가자 현황도 확인 가능)
⑧ 채팅 - 회의에 참가한 사람 모두와 화상 회의와 동시에 채팅을 할 수 있습니다. 의사 진행 발언, 진행자에게 발언을 요청할 때 사용할 수 있습니다.
⑨ 추가 메뉴 - 소그룹 토론방 만들기, 설문조사, 질문 등 추가 메뉴 사용(※ 회의 주최자만 사용가능)
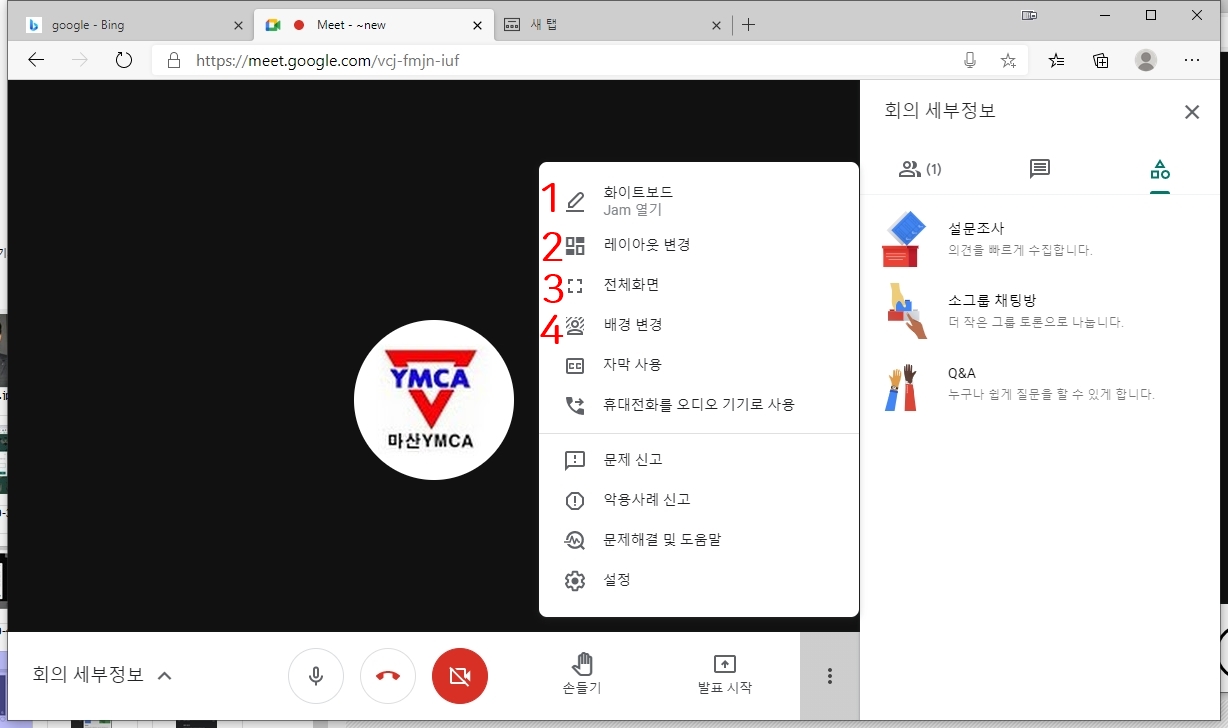
3) 추가 메뉴 설명(앞에 사진 6번 클릭 할 때 나오는 추가 메뉴)
① 화이트보드 - 화이트 보드를 열어서 참가자들과 화면을 공유 하면서 설명할 수 있음.
② 레이아웃 변경 - 화면 표시 방법을 변경 - 많은 회의 참가자들을 화면에 표시하게 할 수 있음.
③ 전체화면 - 화상 회의를 모니터 전체 화면으로 설정(Esc 누르면 원상복구)
④ 배경변경 - 회의 참가자의 카메라 배경 화면 변경(주변만 흐릿하게 할 수도 있음)
※ 아래는 고급 기능을 익힐 분들만 보시고... 몰라도 상관 없습니다.
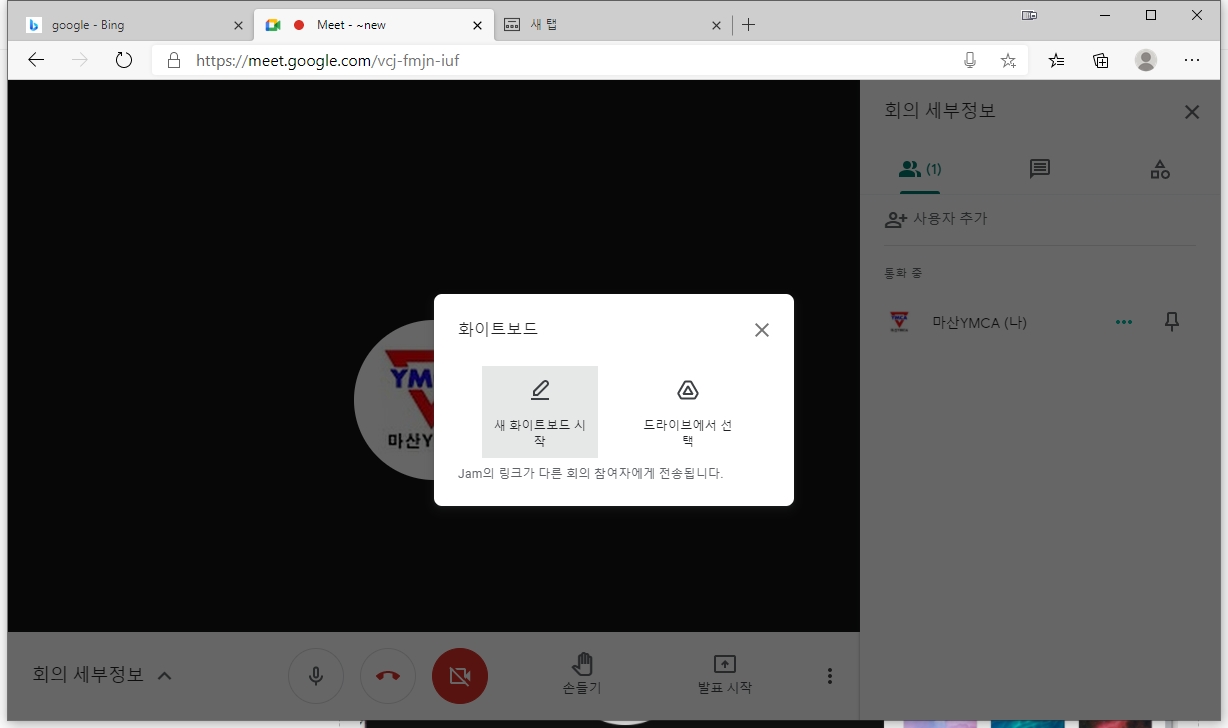
1)화이트 보드를 클릭하면 <새 화이트보드 시작> 메뉴를 선택할 수 있습니다. 새로운 화이트보드를 열어서 칠판처럼 활용할 수 있다. (드라이브에서 선택을 누르면 이미 만들어서 구글 드라이브에 저장 해놓은 화이트보드를 불러 올 수 있다.)
※ 사전에 구글 참가자들과 <화이트보드>를 공유하면 공동 작업도 가능합니다.
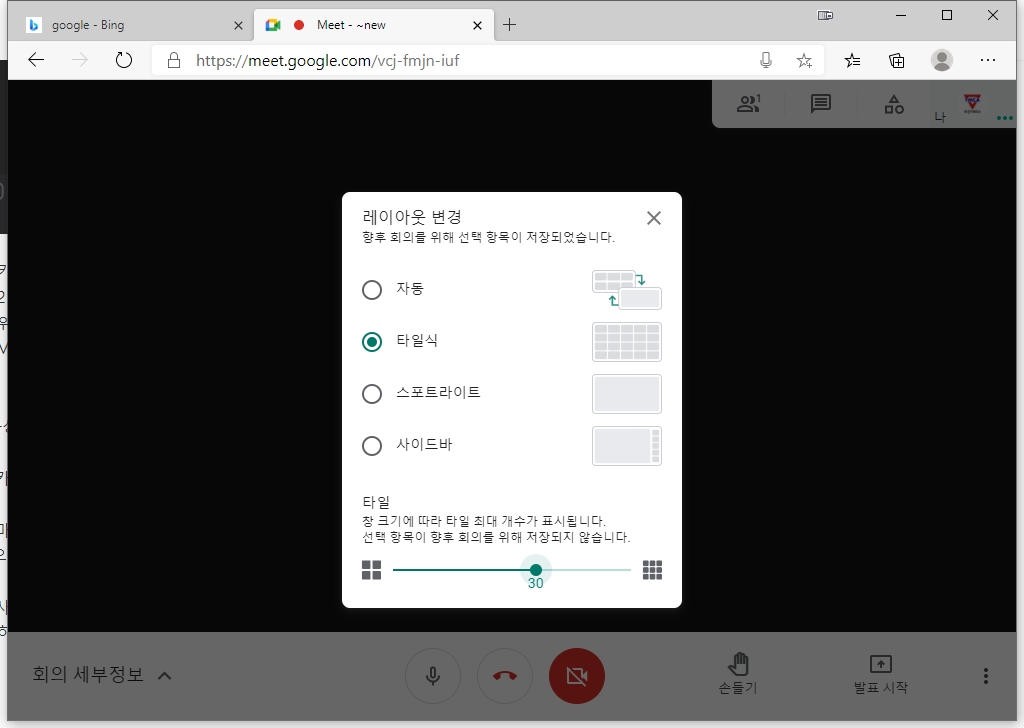
2) 레이아웃 변경 - 다양한 레이 아웃으로 변경할 수 있다. 타일식을 선택하고 맨 아랫 쪽 숫자를 조정하면 화면에 표시되는 참가자 숫자를 바꿀 수 있다. 최대 49명까지 표시할 수 있다.
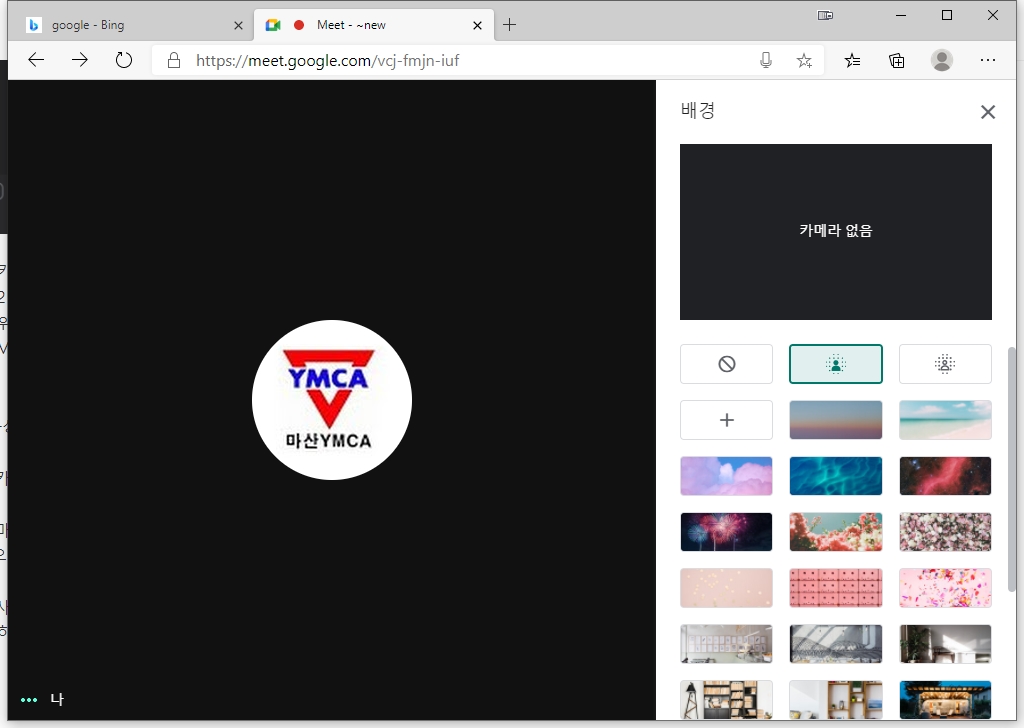
3) 배경 화면을 클릭하면 다양한 종류에 배경화면을 선택할 수 있고, 두 번째, 세 번째는 <인물(사람)> 주변을 흐리게 (아웃 포커싱)으로 표시해 준다. 아래에 있는 다양한 배경 화면을 선택할 수도 있고, 사용자가 자신이 찍은 사진을 배경 화면으로 표시할 수도 있다.



