비영리단체 MS오피스 365 무료로 설치하기, 두 번째 포스팅은 마이크로소프트로에 기부 단체로 가입하고 승인 E-MAIL은 받은 후에 실제로 오피스365를 비롯한 기부 프로그램 구독 신청을 하고, 단체 활동가들에게 계정을 발급하는 과정을 알려 드리겠습니다.
사실 이 과정은 컴퓨터와 인터넷에 익숙한 활동가들에게는 별로 어려운 일이 아닙니다. 마이크로소프트에서 기부 단체로 선정되면 보내주는 확인 메일을 클릭한 후에 절차에 따라 단체 등록을 하면 됩니다. 하지만 (신문도 아닌데)'구독신청'이라는 익숙하지 않은 용어와 어디서 어떻게 구독신청을 하는건지 모르겠다고 하시는 분들만 읽어보시기 바랍니다.
지난 포스팅에서 설명 드린 것처럼, 첫 번째 단계는 테크숩 코리아에 기부단체 등록을 하는 것이고, 두 번째는 테크숩 코리아 사이트를 통해 마이크로소프트에 기부 신청을 하고 승인을 받아야 합니다.
기부 승인 E-mail을 받고나면 마이크로소프트에 단체 등록을 해야 합니다. 이미 구글 G-suite 등록에 성공하신 분들이라면 그냥 식은 죽 먹기입니다.

위 사진처럼 <비영리단체를 위한 마이크로소프트>사이트에 새 계정을 만들면 됩니다. 등록 과정에 저희 단체 도메인 주소를 등록하면 계정주소가 ymcaman@msymca.onmicrosoft.com 형식으로 생성됩니다. 계정 주소가 길어서 로그인 할 때 글자를 많이 입력해야하지만 몇 번만 로그인을 하고 나면 금새 익숙해집니다.
앞서 한 번 소개드린 것 처럼 MS오피스 365에는 업무에 많이 활용되는 파워포인터, 엑셀 같은 프로그램이 포함되어 있고, 저는 많이 활용하지 않지만 워드, 아웃룩, 팀, 스카이프 그리고 원드라이버 같은 비싼 프로그램들이 포함되어 있습니다.
당연히 기업들은 돈을 내고 사용해야하는 프로그램인데, 마이크로소프트가 비영리단체를 위한 기부 프로그램을 만들어서 비영리단체의 경우 오피스 365는 10카피까지는 무료로 기부 받을 수 있고, 10카피 이상은 1사람당 5,620원에 사용할 수 있고, 설치형 오피스가 필요없는 경우 웹용 오피스는 1사람당 2,810원으로 할인된 가격에 구입할 수 있습니다.
아울러, 워드, 엑셀, 파워포인트 같은 비싼(?) 프로그램을 빼고, 사용자 1인당 원드라이브(1TB)를 비롯한 기본 기능이 들어 있는 <Office 365 Business Essentials>은 300명까지 무료로 사용 가능합니다. 자 이제 신청화면으로 가보겠습니다.
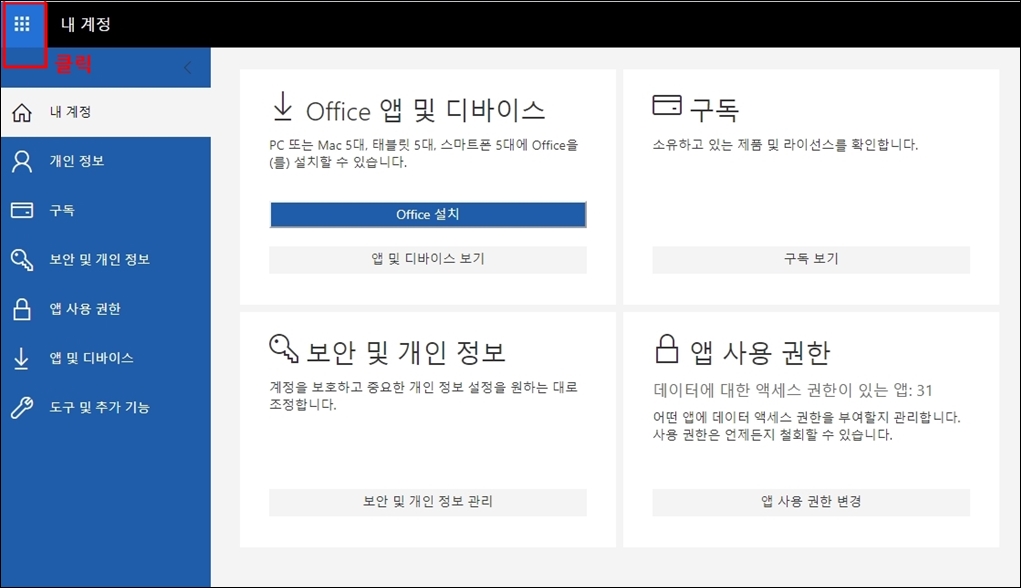
비영리단체 오피스 지원 신청을 하고 계정을 생성한 후에 로그인 절차를 그치면 위와 같은 화면이 나타납니다. 여기까지 가려면 계정 승인 과정이 꽤 복잡하다고 느낄 수 있는데 오늘은 그냥 지나갑니다. 나중에 따로 자세히 설명해 드리도록 하겠습니다. 스마트폰에 microsoft authenticator 인증앱을 설치하여 추가 인증을 받아야 합니다.

지금 설명드리는 과정은 개인 사용자보다는 관리자에게 필요한 설명이라 인증앱을 설치하고 로그인을 하는 과정은 사용자를 위한 포스팅을 할 때 자세히 하겠습니다. 기관이나 단체에서 관리자 역할을 하는 분들은 이 정도 설치과정을 따라할 수 있다고 보고 일단 다음 설명으로 넘어가겠습니다.

관리자를 위한 관리센터로 가기 위해서는 위쪽 사진 내계정 옆에 있는 타일 모양을 클릭하면 여러가지 오피스 앱과 함께 맨 아래쪽에 <관리>라는 앱이 있습니다. 여기를 클릭 하시면 아래 사진과 같은 관리자 메뉴로 이동합니다.

관리자 메뉴에서 가장 먼저 하는 일은 사용자를 추가하는 일 입니다. 각 기관이나 단체에서 일하는 활동가들을 사용자로 추가해야 하는데, 각자 원하는 아이디를 받아서 관리자가 일괄하여 계정을 만드는 것이 편리합니다. 임시 비밀번호를 만들어서 계정을 알려주고 첫 번째 로그인 할 때 비밀번호를 변경할 수 있도록 해주시면 됩니다.

위 화면처럼 왼쪽 메뉴창에서 <사용자>를 클릭 하시고 <사용차 주가>를 클릭하시면 아래 사진처럼 새로운 사용자를 등록하는 화면으로 넘어갑니다.

기본 사항은 사용자 이름과 아이디를 등록하는 것 입니다. 화면상 <사용자 이름>이라고 되어 있는 곳에 우리가 흔히 사용하는 <아이디>를 입력하면 됩니다.
저의 경우를 예로 들어보면 제가 자주 사용하는 <ymcaman>이라고 아이디를 등록하면 저희 단체 도메인(msymca)과 연결되는 ymcaman@msymca.onmicrosoft.com 으로 계정이 만들어집니다.

두 번째 단계는 라이센스 할당 입니다. 아직 구독신청이 되어 있지 않아서 라이센스 할 당에 MS 오피스 365나 오피스365 비즈니스 에센셜은 없을 것 입니다. <Microsoft Power Automate Free> 나 <비영리조직용 포터>만 신청하셔도 되고, 아니면 '제품 라이선스 없이 사용자 만들기'를 선택하셔도 됩니다. 라이센스 등록은 나중에 사용자(활동가) 별로 얼마든지 추가로 할 수 있습니다.
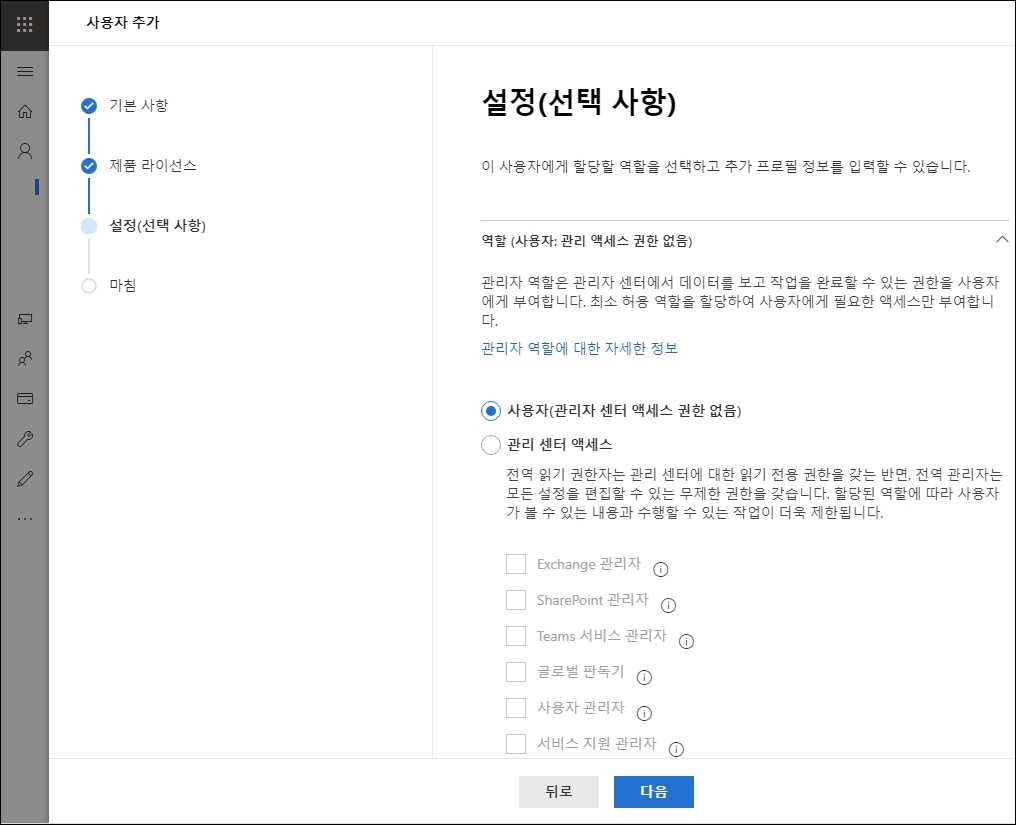
사용자 등록 마지막 화면은 역할을 구분하는 것입니다. 일반적으로는 <사용자>로 권한을 등록하면 됩니다. 만약 사용자 중에서 관리자 역할이 필요한 사람이 있으면 <관리센터 엑세스>를 체크 하시고, 아래에 있는 각각의 관리자 권한을 역할에 맞게 부여하면 됩니다.
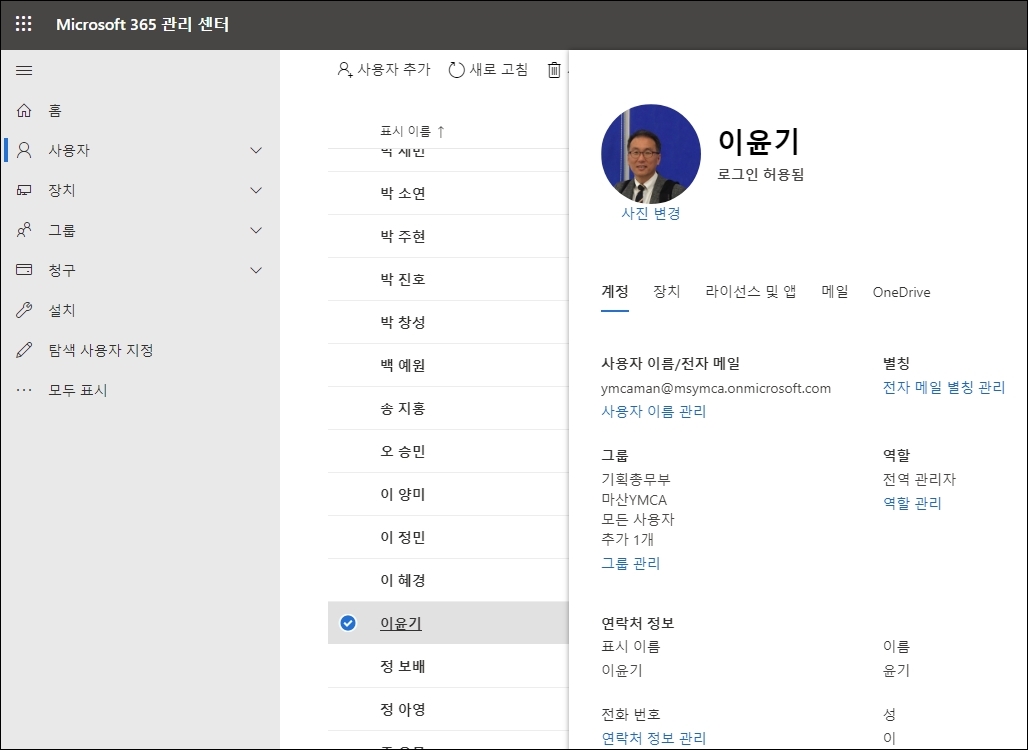
위 사진에서 보시는 것 처럼, 계정 등록 이후에도 계정, 장치, 라이선스 및 앱 등 필요한 변경을 할 수 있습니다.
특히 라이선스 부여는계정 생성후에 관리자가 각 사용자별로 얼마든지 새로 부여할 수 있습니다.
위 사진에서 보시는 <라이선스 및 앱>을 클릭하시면 됩니다.
오늘은 마이크로소프트 비영리 단체 계정을 만들고, 각 단체 활동가들에게 계정을 발급하는 과정을 알려 드렸습니다. 다음에는 오피스 365를 비롯한 기부 프로그램은 (구독)신청하는 절차를 알려 드리겠습니다.



